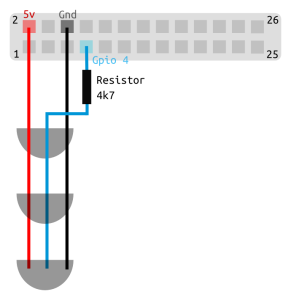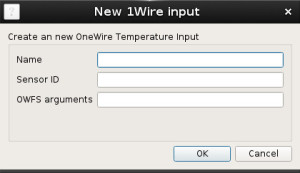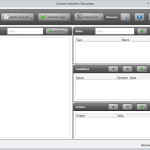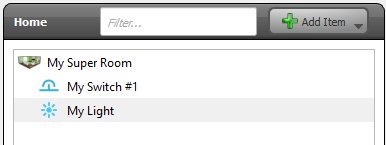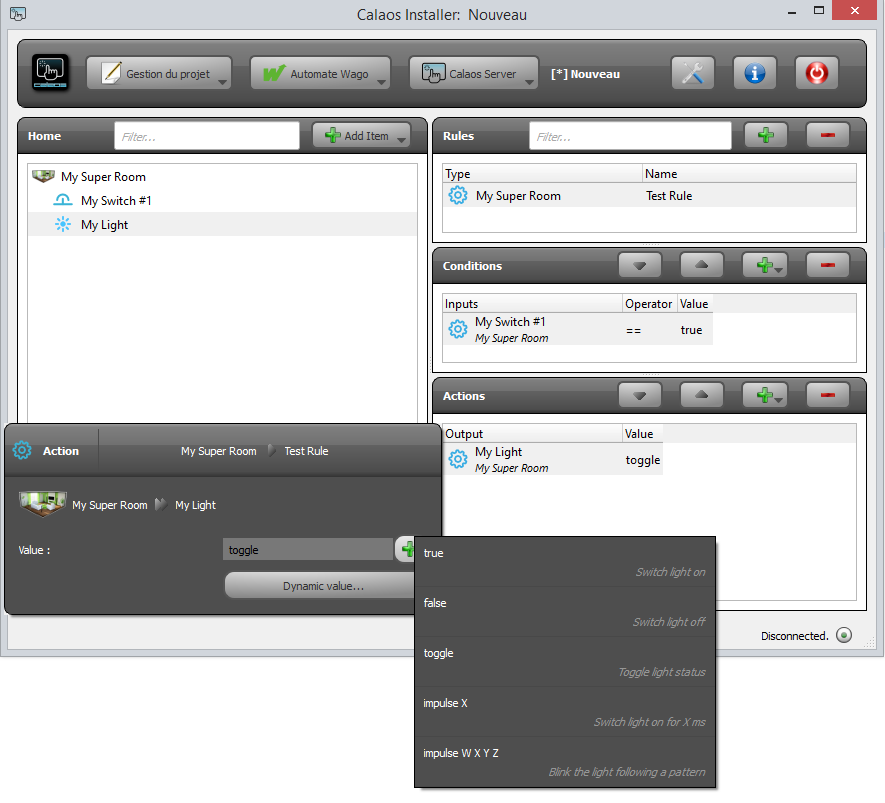What is Calaos OS? That question is asked quite often.
Calaos is not a single software and if you want to get a full Calaos stack running and configured you need to setup all the following softwares :
- calaos_server
- calaos_home
- calaos_web
- A web server (for serving calaos_web)
- Configure SSL and certificated on your web browser. It’s needed if you wand to connect to calaos_server remotely, it’s the case for calaos_installer and for the mobile application. SSL is there to guarantee that the connection between your mobile and calaos box is encrypted. Otherwise all the informations you send are readable.
- Compile calaos dependencies (EfL and Elementary)
Some people have skills to get all this stuff running on regular Linux distributions, but for the majority of people, that’s not the case, and they should use Calaos OS, as it embed all the required software in a single image. It’s also covering a lot of hardware configuration and their specificities. The Idea of using Calaos OS is to keep all the hard and complex work of integration inside Calaos OS, and give to the users a real good experience.
Calaos OS repository : http://github.com/calaos/calaos_os
Calaos OS is based on the Yocto/OpenEmbedded. This is an amazing build system, which allows us to create a specific GNU/Linux distribution four our specific needs.
In our case, the Yocto version we are using is Yocto 1.5 (Dora). We are using systemd as for the init process, XOrg for the graphics stack. and Connman for the nework manager. Calaos server and Calaos home are started at boot. For calaos-web we are using Lighttpd to serve pages. We are also using EFL 1.7
If your electronic board, or your PC is not currently supported by Calaos OS. It’s most of the time just that we never tried it. So it’s maybe not a big thing to add your new architecture in Calaos OS. If the architecture is supported by Yocto, there is a lot of chances that adding it to Calaos OS is easy. Take a look at http://layers.openembedded.org to see if a yocto BSP exists for your hardware.
Even that it’s simple to add a new architecture, it takes a lot of time and space on your harddrive to build a full image of Calaos OS. So please be patient and keep in mind that you need a real big machine to build an image. Currently i’m using a Core i7 machine with 8GB of ram, and it take arround 2hours to build a complete image for Raspberrypi.
Building your own image is easy to do, just follow the steps in the Calaos OS Readme :
https://github.com/calaos/calaos-os/blob/master/README.md
If you get into troubles, don’t hesitate, to ask questions on the forum : https://calaos.fr/forum or on IRC (#calaos on irc.freenode.org) We will guide you.