Table of Contents
Guide de démarrage rapide
Ce guide utilise une Raspberrypi comme base, mais peut tout aussi être réalisé sur tous les matériels supportés par Calaos : Matériels Supportés
Vous avez besoin de :
- Un ordinateur avec Linux, MacosX ou Windows
- Une Raspberry pi, Modele B
- Une SD Card, Nous recommandons une carte de 2GB classe 10 (Les classes 4 fonctionnent mais peuvent se détériorer plus rapidement)
- Télécharger la dernière image officielle de calaos os pour Raspberrypi :http://www.calaos.fr/download/stable/calaos-os/raspberrypi/ ou pour votre carte : http://www.calaos.fr/download/stable/calaos-os/
Creer une carte SD card avec calaos os
Linux
Lancez un terminal et allez dans le répertoire ou vous avez téléchargé l'image calaos-os
cd ~/Téléchargements
Decompressez l'image téléchargée :
$ tar xvf calaos-image-raspberrypi-v2.0.tar.xz
Insérez la carte SD dans le lecteur de carte de votre PC, vous pouvez également utiliser n'importe quel adaptateur SD Card/USB
Nous devons maintenant déterminer quel périphérique est associé a votre carte SD. Le nom du périphérique ressemble à /dev/sdX ou /dev/mmcblkX
Pour connaitre le nom exact, utilisez cette commande :
dmesg | tail
Vous devriez obtenir quelque chose comme ceci :
[191385.790344] mmc0: new high speed SDHC card at address 1234 [191385.790574] mmcblk0: mmc0:1234 SA04G 3.67 GiB [191385.791564] mmcblk0: p1 p2
Dans ce cas, le périphérique est /dev/mmcblk0. Dans la suite le périphérique détecté devra être utilisé dans les commandes le nécessitant.
Vous devez vous assurer que ce périphérique n'est pas monté automatiquement par votre système :
sudo unmount /dev/mmcblk0p1 sudo unmount /dev/mmcblk0p2 ...
Dans le cas ou le périphérique serait détecté comme /dev/sdd
sudo unmount /dev/sdd1 sudo unmount /dev/sdd2 ...
Maintenant nous pouvons copier calaos os sur la sdcard :
sudo dd if=calaos-image-raspberrypi-v2.0-20150215122010.rootfs.rpi-sdimg of=/dev/mmcblk0
Une fois que l'opération est terminée, vous pouvez retirer la sdcard, et l'insérer dans la Raspberry pi.
Macos
Vous pouvez utiliser ApplePi-Baker. C'est un utilitaire gratuit qui vous permet de créer votre carte SD à partir d'une image
Il peut être téléchargé ici : http://www.tweaking4all.com/downloads/raspberrypi/ApplePi-Baker.zip
Windows
Vous pouvez utiliser Win32DiskImager qui peut être télécharger ici : http://sourceforge.net/projects/win32diskimager/
Connexion à la Rpi
L'adresse ip que votre serveur DHCP a donné a la rapsberrypi peut être trouvé grâce au logiciel calaos_installer. Nous verrons l'utilisation de calaos_installer plus tard, mais vous pouvez dès a présent le télécharger à cette adresse : http://calaos.fr/download/calaos-installer/ Une fois téléchargé et installé vous pouvez le lancer. Vous devriez trouver un bouton “Auto Detect”. Lorsque vous cliquez sur ce bouton une boite de dialogue apparaît. Lorsque la raspberrypi aura démarrée, et que calaos_server sera lancé, l'adresse ip devrait apparaitre dans cette boite de dialogue. Vous pouvez alors vous connecter en ssh.
ssh root@addresse
L'utilisateur par défaut est root, et le mot de passe est vide. Si vous avez des problèmes à trouver l'adresse IP de votre raspberrpi, vous pouvez trouver plus d'informations ici : http://www.raspberrypi.org/documentation/troubleshooting/hardware/networking/ip-address.md
NOTE : Sur Linux et MacosX vous pouvez utiliser un Terminal pour vous connecter en ssh, qui est installé par défaut. Sur Windows, vous pouvez utiliser un programme comme putty pour vous connecter : http://www.putty.org/
Configuration de Calaos Server
Les paramètres par défaut de l'installation sont cn_user : user et cn_pass : pass.
Vous pouvez maintenant changer les paramètres de base de votre installation : le mot de passe et le compte utilisateur avec ces commandes :
calaos_config set cn_user user calaos_config set cn_pass calaos_pwd
Ces paramètres seront utilisés pour se connecter depuis les différentes interfaces graphiques, Calaos Web, Calaos Home et Calaos Installer.
Pour vérifier que tout fonctionne correctement avec calaos server, vous pouvez essayer de vous connecter a la raspberrypi via un navigateur internet. Lancez votre navigateur internet, et rentrez dans la barre d'adresse : http://raspberrypi ou http://ip_addresse
Vous devriez être en mesure de vous connecter avec le nom d'utilisateur et le mot de passe que vous avez renseigner a l'instant.
Si rien n'est affiché dans l'interface, c'est complétement normal. Nous n'avons pas encore configuré notre installation. Ce que nous devons faire maintenant c'est configurer les différentes Entrées/Sorties de notre maison. Pour se faire, nous allons utiliser une autre outil, sur un pc : Calaos Installer.
Configuration de votre Maison avec Calaos Installer
Vous devez dans un premier temps télécharger Calaos Installer pour votre système. Calaos Installer est compatible Linux, Macos ou Windows. Vous pouvez le télécharger ici : http://calaos.fr/download/stable/
Une fois lancé Calaos Installer devrait ressembler a ceci :

Cliquez sur Calaos Server→Download Project from Calaos Server. Ceci a pour effet de télécharger la configuration présente sur la Raspberrypi pour que nous puissions l'éditer
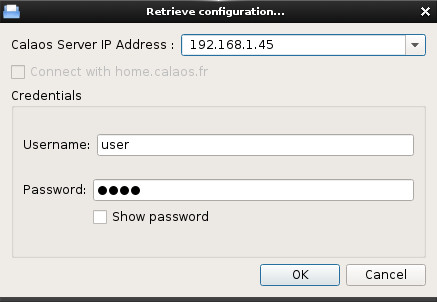
Vous pouvez renseigner l'adresse ip (qui devrait être automatiquement ajoutée si vous l’auto-détection a fonctionné) et le user/pass que vous avez renseigné tout a l'heure. (par défaut user/pass)
Le téléchargement devrait réussir, permettant de s'assurer du bon fonctionnement de calaos_server et de la connexion :) Maintenant nous allons ajouter une pièce : Cliquez sur add Item → Room Puis choisissez le nom de votre pièce et son type.
Ajoutons maintenant un interrupteur totalement fictif : add Item → Internal Variable et saisissez les information d’après ce modèle :
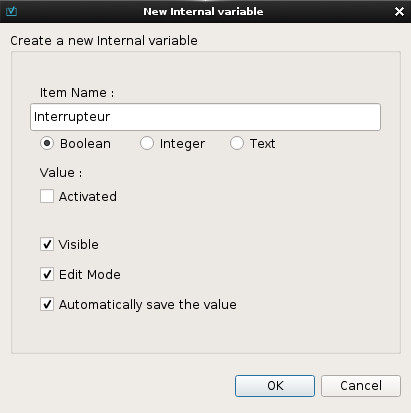
Enregistrez la configuration puis envoyons la sur la raspberrypi : Calaos Server → Send project to calaos server.
Vous pouvez vérifier que la configuration a bien été prise en compte en vous connectant sur l'interface web (http://ip_raspberrypi), en utilisant l'application mobile ou calaos home. Voici les résultats obtenus sur les différentes interfaces :
Calaos Home :

Calaos Web :
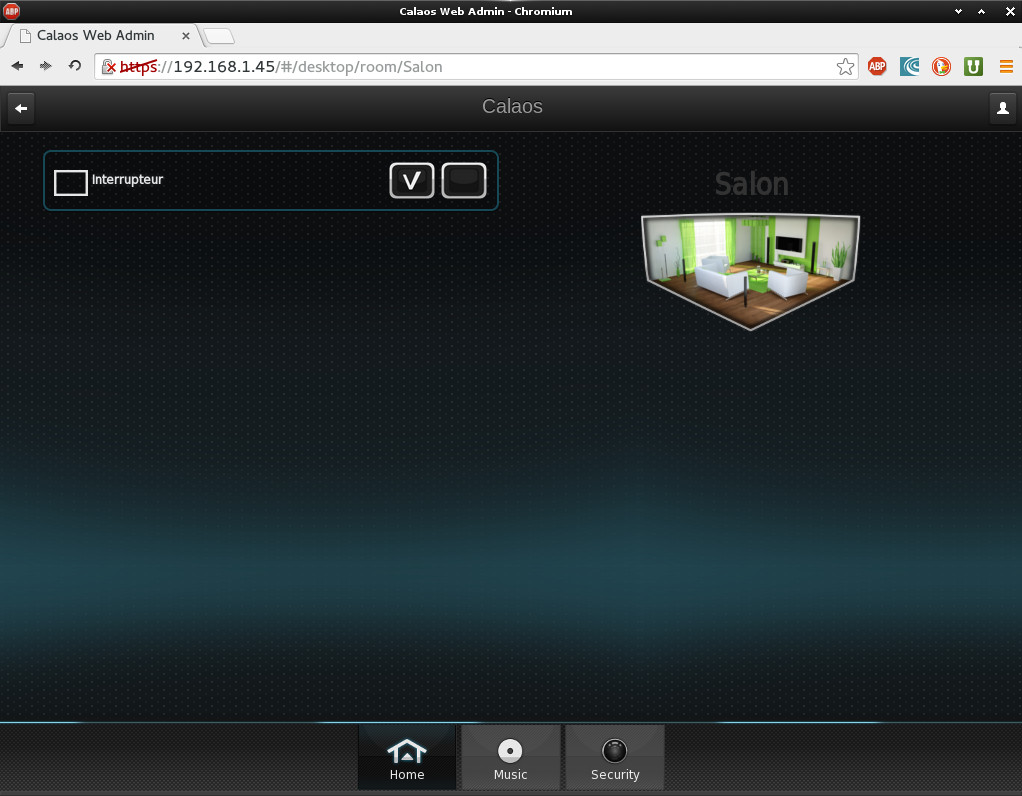
Calaos Mobile :
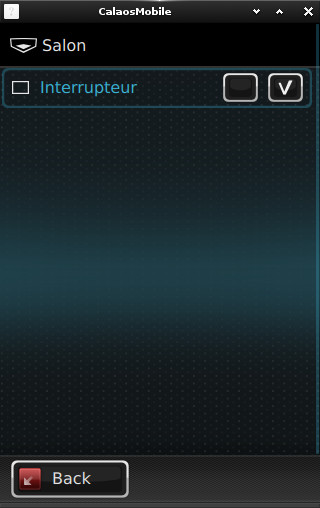
Maintenant que vous savez comment installer et créer une première IO avec Calaos, vous avez toute les cartes en mains pour créer votre installation Domotique. La prochaine étape, est d'utiliser le matériel permettant de piloter vos IO avec calaos.
Pour cela je vous invite a visiter la page des matériels supportés