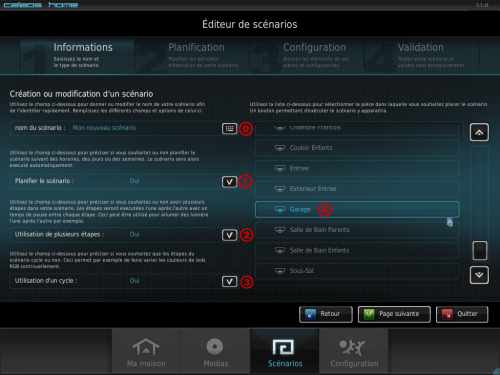Table of Contents
Scénarios
Le menu scénario est très utile et pratique sur l'interface tactile. C'est également le menu le plus complexe de l'interface. Grâce à ce menu, vous pourrez créer ou configurer vos scénarios en quelques secondes en suivant les instructions suivantes. Les scénarios les plus complexes sont réalisables depuis ce menu afin que vous puissiez aménager totalement votre domotique selon votre rythme de vie. La création de scénario est accompagnée d'un petit guide à quatre étapes présenté de la manière suivante:

Affichage des scénarios
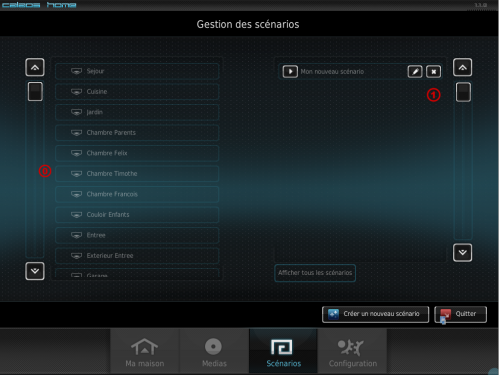
Sur la page d'accueil du menu scénario s'affichent toutes les pièces de l'habitat sur la partie de gauche de l'écran ![]() et la liste des scénarios déjà existants sur la partie de droite
et la liste des scénarios déjà existants sur la partie de droite ![]() . Il est alors possible depuis cette page de modifier un scénario existant en utilisant la touche
. Il est alors possible depuis cette page de modifier un scénario existant en utilisant la touche ![]() ou de le supprimer de la liste grâce à la touche
ou de le supprimer de la liste grâce à la touche ![]() . Pour activer un scénario, appuyer simplement sur la touche
. Pour activer un scénario, appuyer simplement sur la touche ![]() .
.
Si vous souhaitez créer un nouveau scénario, l'icône  vous dirigera vers les différentes étapes à suivre.
vous dirigera vers les différentes étapes à suivre.
Lors de la modification d'un scénario, on retrouve les même pages que pour la création d'un scénario, les mêmes étapes sont donc à suivre.
Informations
Planification
L'étape planification n'apparait qu si vous avez coché la case planification à l'étape précédente
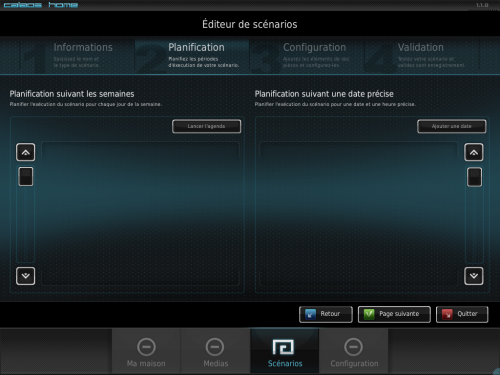
Vous avez alors le choix entre une planification régulière ou fixer l'activation un jour précis à une horaire précise.
Pour une planification régulière, lancez l'agenda en appuyant sur l'icône 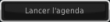
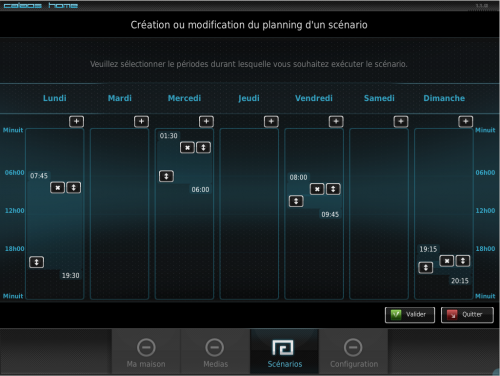
Sélectionnez ensuite vos créneaux horaires en touchant l'icône ![]() du jour souhaité. Ajustez ensuite ce créneau horaire en le déplaçant avec l'icône
du jour souhaité. Ajustez ensuite ce créneau horaire en le déplaçant avec l'icône ![]() ( rester appuyer sur la touche et faire glisser pour déplacer le curseur). Il est possible d'ajouter autant de plage horaires que voulu en appuyant sur les touches
( rester appuyer sur la touche et faire glisser pour déplacer le curseur). Il est possible d'ajouter autant de plage horaires que voulu en appuyant sur les touches ![]() . Une fois les plages horaires définie enregistrer votre sélection en validant.
. Une fois les plages horaires définie enregistrer votre sélection en validant.
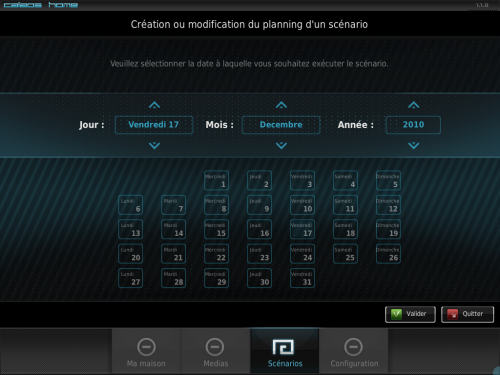
Pour une planification une date précise si l'on souhaite que le scénario s'active à une date en particulier. Lancer le menu de sélection en appuyant sur 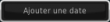 puis sélectionner le jour souhaité à l'aide des touches
puis sélectionner le jour souhaité à l'aide des touches ![]() et
et![]() puis valider son choix avant de réaliser la même opération pour l'horaire à la milliseconde près puis valider.
puis valider son choix avant de réaliser la même opération pour l'horaire à la milliseconde près puis valider.
Il est bien entendu possible de planifier son scénario à l'aide des deux modes de planification selon ses besoins.
Lorsque tout vos choix auront été validés, un récapitulatif sera affiché sur la page d'accueil de l'étape de planification.
![]() Pour passer à l'étape suivante, appuyez sur l'icône
Pour passer à l'étape suivante, appuyez sur l'icône 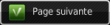 .
.
Configuration
Cette étape consiste à intègrer au scénario les différents éléments de la domotique dans leur état lors de l'activation du scénario. Cette étape est donc détaillée plusieurs fois en fonction des options définie dans les étapes précédentes.
Scénario sans étape
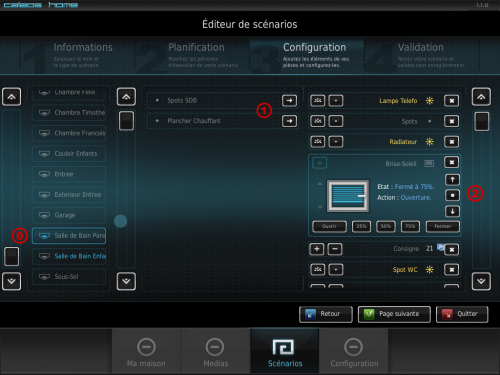
Pour intégrer les éléments de la domotique à votre scénario, sélectionnez dans la colonne de gauche la pièce dans laquelle se trouve l'élément à intégrer ![]() . En sélectionnant la pièce, la liste des éléments s'y rapportant s'affichera dans la colonne au centre de l'écran
. En sélectionnant la pièce, la liste des éléments s'y rapportant s'affichera dans la colonne au centre de l'écran ![]() .
.
Pour intégrer ces éléments au scénario, appuyez sur la touche ![]() de l'élément pour le faire glisser dans la colonne de droite qui correspond à la colonne du scénario
de l'élément pour le faire glisser dans la colonne de droite qui correspond à la colonne du scénario![]() . Une fois l'élément intégré au scénario, il faut définir l'état dans lequel on souhaite qu'il soit lors de l'activation du scénario en appuyant sur la touche
. Une fois l'élément intégré au scénario, il faut définir l'état dans lequel on souhaite qu'il soit lors de l'activation du scénario en appuyant sur la touche ![]() pour l'éclairage on constate que l'état de l'élément est activé grâce au signe
pour l'éclairage on constate que l'état de l'élément est activé grâce au signe ![]() , en indiquant l'état de montée ou descente pour les volets, ou encore en indiquant play /off pour la musique.
, en indiquant l'état de montée ou descente pour les volets, ou encore en indiquant play /off pour la musique.
Scénario avec étapes
- Pour créer un scénario à différentes étapes, il faut dans un premier temps définir la première étape en appliquant les instruction précédentes (information)
- Une fois l'étape définie, il faut définir la durée de l'étape en appuyant sur la touche ![]() de l'icone
de l'icone  . définir ensuite la durée à la milliseconde près à l'aide des touches
. définir ensuite la durée à la milliseconde près à l'aide des touches ![]() et
et ![]() .
.
- Créer la seconde étape en appuyant sur la touche  en haut à droite de l'écran. vous verrez alors le nombre d'étape crées dans l'icone
en haut à droite de l'écran. vous verrez alors le nombre d'étape crées dans l'icone  et vous pourrez jongler entre les étapes à l'aide des fleches. A chaque nouvelles étapes reproduire les mêmes actions( 1. intègrer les éléments 2.définir l'état 3.définir le temps de pause.)
et vous pourrez jongler entre les étapes à l'aide des fleches. A chaque nouvelles étapes reproduire les mêmes actions( 1. intègrer les éléments 2.définir l'état 3.définir le temps de pause.)
- Enfin, créer l'étape de fin qui définira l'état des éléments lorsque toutes les étapes auront été effectuée. Pour ce faire, appuyez sur la touche  et intégrez les éléments dans l'état souhaité.
et intégrez les éléments dans l'état souhaité.
Scénario à étape et cyclique
Un scénario cyclique ne demande aucune configuration supplémentaire. Les étapes du scénarios se répèteront durant le créneau horaire défini et se stoppera sur l'étape de fin définie à la fin du créneau horaire. Il est donc préférable de définir un créneau horaire pour un scénario cyclique afin qu'une heure précise soit définie pour l'étape de fin, sinon stopper le scénario manuellement en appuyant sur la touche d'activation ou de désactivation du scénario.